はてなブロガー必見!Photoshopで人物写真にぼかしを簡単に綺麗に入れる方法
スポンサードリンク
イベントや、店内など人物が入っている画像は、肖像権があるためアップしてはいけません。
photoshopでぼかしを簡単に入れることができるのですが、ぼかしの境界線がくっきりついてしまってあまり綺麗ではありません。
今回は、ブログでよく必要になる人物ぼかしを簡単に綺麗に入れる方法を紹介します。
photoshopでの操作方法
使用するのはこちらの素材写真です。

1.photoshopで画像を開きます。

2.レイヤーの上で右クリック→[レイヤーを複製]を選びます。

3.背景となっているレイヤーをダブルクリックして編集可能にします。
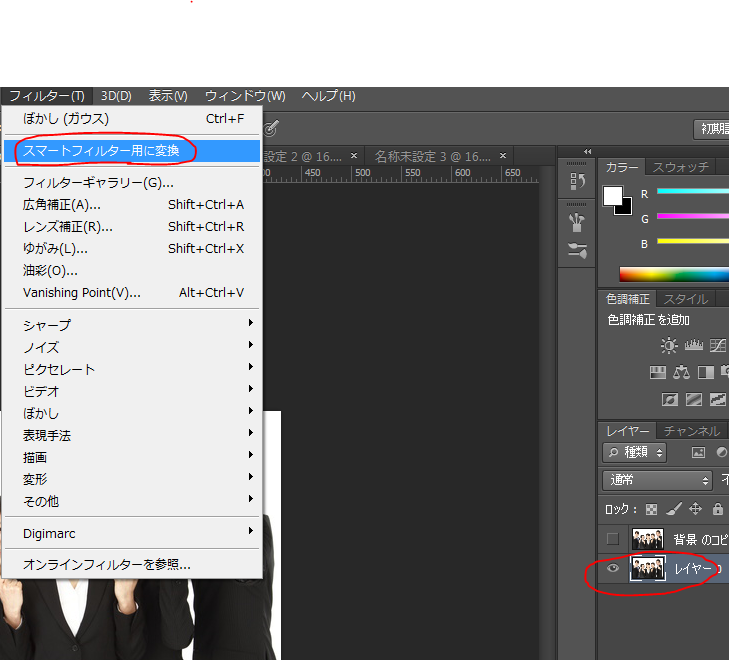
4.下のレイヤーを選択した状態で[フィルター→スマートフィルター用に変換→フィルターでぼかし(ガウス)を選択]
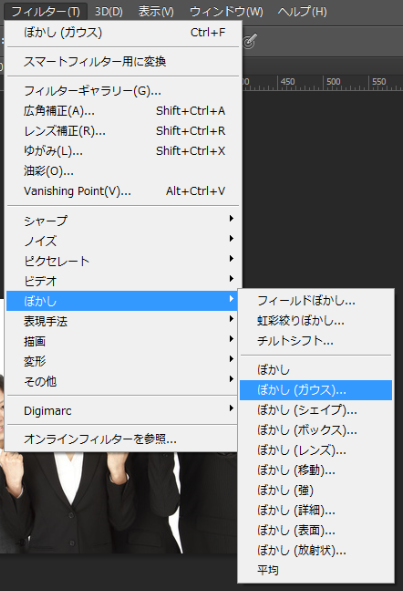
5.下記の表示からぼかし具合を調整できます。16pxくらいにしました。
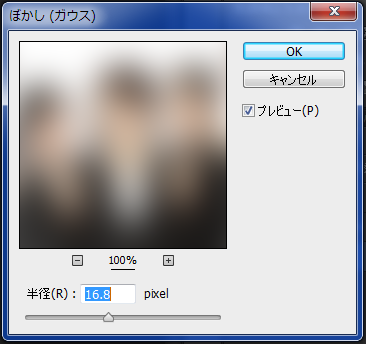
そうするとレイヤーが下記のようになり、ぼかし具合を調整することができます。スマートフィルターでぼかしをかけなかった場合は一度設定したきりで変更できませんので注意しましょう。
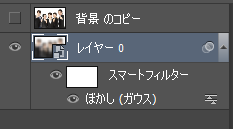
現在下のレイヤーは、全体にぼかしがかかっている状態になります。
6.上のレイヤーの画像でぼかしたいところを消しゴムで消します。
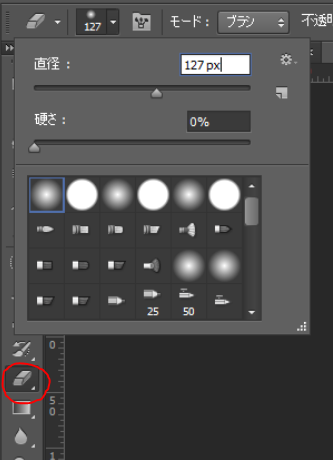
7.消しゴムツールからぼやけた消しゴムを選択して人の顔がすっぽり入るような大きさを選択します。
それで消すだけで完成です。

どうでしょう。
見たことない不気味な素材写真が出来上がりました笑
下記の記事の画像はこの方法を使用しています。
素材写真より実際の写真の方が自然ですね。。笑
まとめ
photoshopをお持ちでない方も体験版もあるので写真を加工したい方は一度使ってみることをお勧めします。
他人が写りこんだ写真をアップする際は、ぼかしを入れましょう!